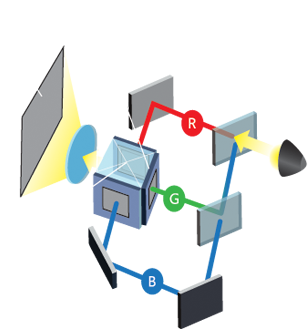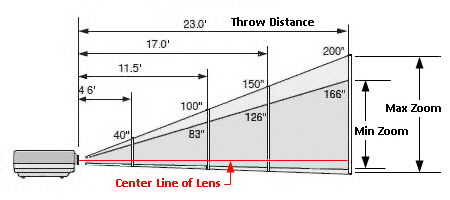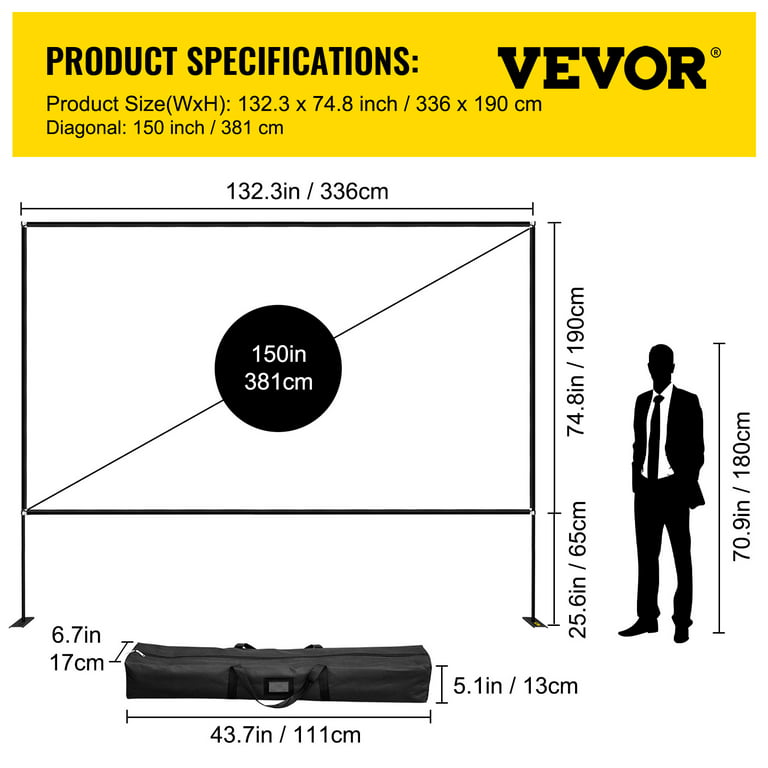Mastering File Management: The Essential Keyboard Shortcuts You Need to Know
Introduction
In the digital age, efficiency and speed are paramount for completing tasks effectively. The art of mastering file management on a computer significantly increases productivity and ensures smooth workflow. Keyboard shortcuts are the unsung heroes in this practice. This article provides an in-depth look at fundamental keyboard shortcuts, their importance, and how to use them effectively for efficient file management. It also clears any confusion regarding the keyboard shortcut used to save files and other essential shortcuts you should be conversant with.
What Are The Basic Keyboard Shortcuts?
Keyboard shortcuts undeniably hold the power to speed up your computer-based tasks. One of the essential things to know, particularly if you are a newcomer in the digital world, are the basic keyboard shortcuts. These include:
1. Cut: This operation is performed using 'Ctrl+X'. It is analogous to cutting a piece of paper from a sheet - once cut, it can be pasted elsewhere.
2. Copy: 'Ctrl+C' performs this function. It allows you to replicate the selected content without altering the original.
3. Paste: The shortcut 'Ctrl+V' is used for pasting the cut or copied content into a different location.
4. Select All: To select everything within a document or a folder, use 'Ctrl+A'.
5. Undo: For those inevitable mistakes, 'Ctrl+Z' is the saving grace to revert the last action.
6. Redo: To reapply the operation you've just undone, use 'Ctrl+Y'.
7. Find: 'Ctrl+F' comes in handy when you want to find a specific piece of text within a document quickly.
8. Save: The universal command to save files is 'Ctrl+S'. A timesaver and a lifesaver for avoiding data loss.
9. Print: To prepare your document for printing, use 'Ctrl+P'.
10. Open: 'Ctrl+O', a quick way to open your desired files.
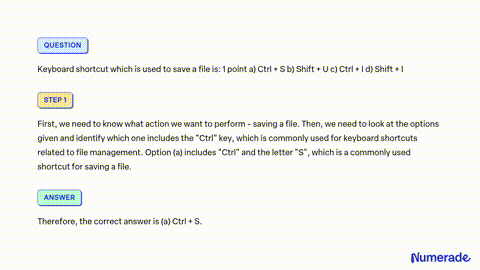
Without a doubt, these shortcuts are fundamental in the digital world, offering both speed and efficiency in executing tasks. They are the building blocks for more complex commands and essential for smoother file management.
Why Are Keyboard Shortcuts Important for Efficient File Management?
Keyboard shortcuts undeniably play a crucial role in optimizing file management and boosting productivity. They are not merely time-savers, but they offer numerous benefits that significantly enhance your overall computer usage and efficiency. Here's how:
1. Accelerated Tasks: Keyboard shortcuts drastically expedite mundane and recurring operations, thus saving invaluable time. Statistics indicate that you can save an average of two seconds for each minute worked by adopting keyboard shortcuts.
2. Enhanced Productivity: By incorporating keyboard shortcuts, you increase the fluency of navigating through systems and software, thus improving your productivity levels.
3. Reduced Mouse Dependency: Keyboard shortcuts translate to significantly less mouse usage, therefore reducing hand movement. It has been estimated that an average computer user reaches for the mouse more than 200 times a day, and keyboard shortcuts can substantially lower this number.
4. Better Ergonomics: Less mouse usage means reduced wrist and arm strain, potentially reducing the risk of repetitive strain injuries.
In conclusion, understanding and applying keyboard shortcuts is not just an important skill, but it's also a smart way to work. It fosters better command over your digital workspace and makes file and data management a seamless process.
What Keyboard Shortcut is Generally Used to Save Files?
One of the fundamental keystrokes savvy users utilize across various platforms is the keyboard shortcut used commonly for saving files. Here's an exploration into this essential command and how it functions in different contexts.
- Standard Saving Command: Typically, 'Ctrl+S' comes to the rescue when in need to save our precious work. This widely accepted shortcut works across a spectrum of file formats and applications, from drafting a Word document or an Excel sheet to coding in an Integrated Development Environment (IDE). Invoke 'Ctrl+S', and your progress is preserved.
- The 'Save As' Routine: Interestingly, 'Ctrl+S' assumes a slightly different function when saving unseen files for the first time. In most software, triggering this shortcut prompts the 'Save As' dialog box to appear, allowing you to designate a name and specify a location for the new file.
- Building a Saving Habit: With the potential risk of unexpected shut downs and application crashes, keyboard-saving shortcuts become our go-to tool for safeguarding work. Hitting 'Ctrl+S' frequently is an indispensable best practice to avert the catastrophe of work loss.
- The Graphic Design and Video Editing Caveat: For graphic design enthusiasts or video editing pros, it's worthy to note that software like Adobe Photoshop or Premiere pro often require a slightly different version of 'Save'. In these programs, 'Ctrl+Alt+S' is used for 'Save As' to create a new version of your work without altering the contents of the original file.
The beauty of leveraging this keyboard shortcut is its universal application. While the key combination can slightly differ across various software and operation systems, the core command largely remains the same - providing users a quick and simple way to protect their valuable work. Therein lies the power of the universal shortcut for saving your work.
What Other Keyboard Shortcuts Should You Know Beyond Saving Files?
Proficiency in using keyboard shortcuts extends beyond saving files. These efficient operations can significantly enhance your productivity and interactability with your system. Let's explore some essential keyboard shortcuts you should familiarize yourself with:
1. Creation of New Files: The 'Ctrl+N' keyboard shortcut is a universally accepted command to generate new files, be it a Word document, PowerPoint presentation, or a new drawing on Photoshop.
2. Web Browsing Optimization:
- For rapid tab management, you can utilize 'Ctrl+T' to initiate a new tab, while 'Ctrl+W' shuts the current tab.
- If you're working with numerous applications simultaneously, 'Alt+Tab' helps you toggle between open applications seamlessly.
3. Application Closure: 'Alt+F4' is a handy shortcut that facilitates immediate termination of the active window or application.
4. Permanent File Deletion: Instead of the normal delete process that moves files to the recycle bin, 'Shift+Delete' ensures instant and permanent obliteration of selected files.
Applying these integral keyboard shortcuts into your regular computer interactions can significantly streamline your workflows and enhance productivity. Remember, these shortcuts tend to be universal across many platforms, making the transition from one operating software or application to another less hassle and more efficient. Hence, taking the time to master these keyboard shortcut operations is worth the initial investment and can prove beneficial in the long run.
How Do Saving Shortcuts Vary Across Different Software and Platforms?
The general recognition of 'Ctrl+S' as the command to save files does not imply that it applies uniformly across all software and platforms. Some variations are applicable depending on the system and software used.
- Apple Mac: Instead of the 'Control' key, Apple systems employ the 'Command' key. Consequently, the saving shortcut in this case is 'Command+S', altering the traditional Windows command.
- Google Docs: This popular online word processor gives a slight twist to the 'Ctrl+S' command. Here, you have to use 'Ctrl+Shift+S' for 'Save and Close', thus incorporating an extra key.
- Adobe Applications: Adobe, known for its extensive creative suite, also stands out for its unique commands. For instance, products like Photoshop use 'Ctrl+Shift+S' for 'Save As'. This command lets users save the document under a different name, separate from the original file.
In every instance, these variations carry the same objective – to execute a simple save command that secures your work. Even though they might require a little adjustment, understanding these variations can make file management relatively simpler and efficient across multiple platforms.
As you modify your operations to match different software and platforms, adopting their unique commands or shortcuts comes with the territory. It can seem challenging initially, but with time and constant use, you should get the hang of it, thereby becoming more efficient and confident in your tasks.
Conclusion
Mastering keyboard shortcuts is a valuable skill that significantly enhances your efficiency and productivity in file management. Whether you’re a novice or advanced computer user, brushing up on these shortcuts and practicing them can transform your workflow. From basic commands to more specialized ones, these shortcuts can make navigating through software and operating systems a breeze.
Related FAQs about what keyboard shortcut is generally used to save files
Why aren't my keyboard shortcuts working, and how can I fix it?
Keyboard shortcuts may stop working due to technical glitches, faulty hardware, or wrong software settings. You can attempt to fix it by rebooting your system, checking your keyboard for any physical issues, or verifying your software settings to ensure that shortcuts are enabled and correctly configured.
Can I create my own keyboard shortcuts?
Yes, many software and applications allow users to customise keyboard shortcuts. This can usually be done in the application or system settings. However, be careful to remember your customised keys to avoid confusion, and make sure they do not conflict with existing shortcuts.
Are keyboard shortcuts universal across all operating systems and applications?
While many keyboard shortcuts are quite universal, such as 'Ctrl+C' for copy, they can vary across different operating systems and software. For instance, Apple Mac users typically use the 'Command' key instead of 'Ctrl'. Some customised software might also use unique shortcuts.