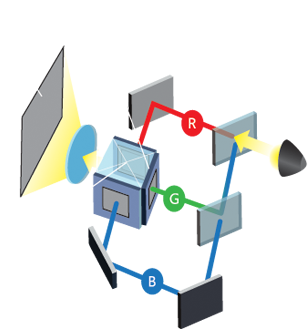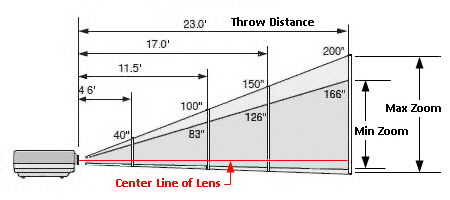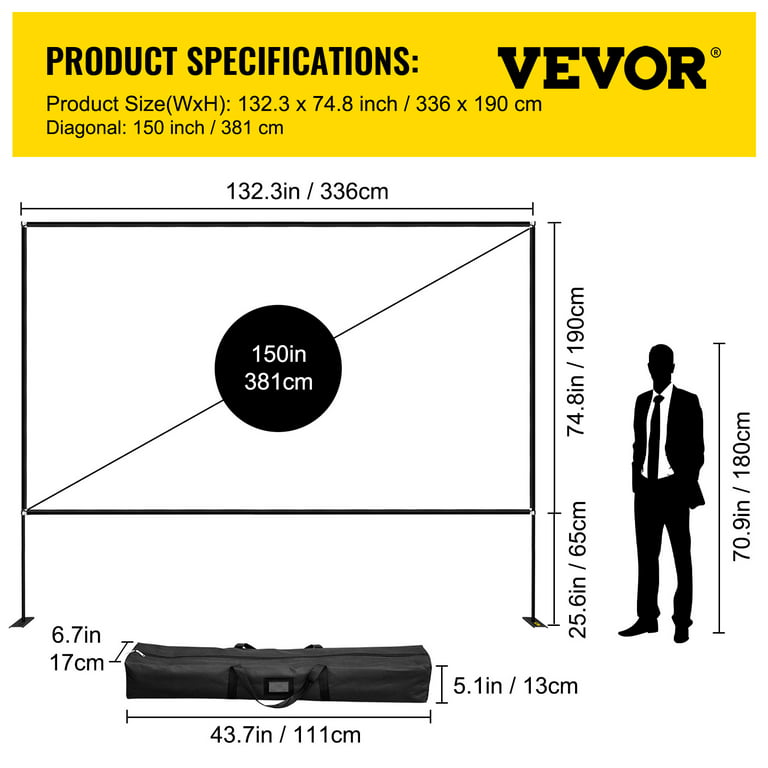Harnessing Function Keys: A Handy Guide to Connecting Your Laptop to the Projector
Introduction
Delving into the functionality of our laptops can be a journey in itself. A simple yet potent part of this journey involves understanding the power of function keys. These 12 (or sometimes more) keys are more than just background players. Among their myriad uses, they help you flawlessly connect your laptop to a projector. If you've been wrestling with tangled cables and cumbersome hardware, this article is your golden ticket to a seamless experience. We aim to provide a comprehensive guide on how to connect your laptop to the projector adeptly using a function key, specifically the F5 key. Included are tips to optimize your usage and solutions to common technical glitches.
What are Function Keys?
Function keys are essentially 'super' keys located on your laptop keyboard, spanning from F1 to F12. These specific keys possess numerous features that set them apart from the regular keys on your keyboard:
1. Extensive Functionality: Each function key performs multiple tasks. They are versatile, performing different functions based on the software in use and whether they are used individually or in combination with other keys like CTRL, ALT, and Shift.
2. Efficiency Boosters: These keys are not merely about shortcuts; they enhance your computing efficiency, transforming your entire user experience.
3. Customizable Allies: One of the key advantages of function keys is their customizable nature. You can set up specific tasks for each function key, moulding them to cater to your precise needs.
4. Wide Usage Range: Each function key holds a world of its own, ranging from saving your work to refreshing your browser, and from connecting your laptop to a projector, to altering display settings.
How do Function Keys, particularly F5, Facilitate Connection to Projectors?
Understanding how function keys, more specifically the F5 key, can assist in connecting your laptop to a projector becomes straightforward with detailed guidance. This tool is standard across many laptops, making it a handy and efficient method for everyone.
A Simplified Guide: Utilizing the F5 Function Key for an Efficient Connection
- Step 1: Turn on your laptop and the projector.
- Step 2: Connect the devices together using a VGA cable or HDMI cable.
- Step 3: Press the F5 function key on your laptop. This key acts as a toggle switch which helps you move your display choice among 'Duplicate', 'Extended', 'Second Screen Only', or 'PC Screen Only' modes.
- Step 4: Check your projector screen to verify that what's showing on your laptop is being projected.
Making use of the F5 key is equivalent to telling your laptop's graphics card to share your screen's visual data with the connected projector. It's an easier and quicker shortcut than going through the task of changing your system settings manually.
Overcoming Potential Roadblocks: Addressing Issues When Connecting via the F5 Key
Sometimes, you may experience issues, which is a normal part of using technology. Here are a few common problems and their solutions:
- Issue: 'No display on the projector.' Solution: Is your projector set to the correct input? Are the cables securely connected?
- Issue: 'F5 key seems unresponsive.' Solution: Your computer might have a 'Function Lock'. Try pressing the Fn + F5 keys simultaneously to initiate the command.
Understanding how function keys work, specifically the F5 key for the purpose of this guide, will bring about an overall smoother experience when connecting your laptop to a projector.
Other Effective Uses of Function Keys: Scooping Beyond the F5 Key
The function keys on your laptop keyboard serve a myriad of purposes beyond the F5 key's role in establishing projector connections. Here are some other function keys that partner with you in achieving computing efficiency:
- F1 Key: This is your go-to-help key! Pressing F1 in any program will open a help menu or context-specific support.
- F2 Key: Say goodbye to the right-click hassle when renaming files or icons. Just highlight the item and press F2 to rename it quickly.
- F3 Key: This one is your in-app search buddy. Hitting F3 in many programs pops open a search box to find specific content or files.
- F4 Key: Combined with the Alt key, F4 lets you swiftly close active windows.
- F5 Key: Already discussed, the F5 key's main use lies in refreshing the page or document list and toggling the display between laptop and projector.
- F6 Key: Many users split their screen between different apps. F6 generally circulates the cursor across the elements on split screens.
- F7, F8, and F9 Keys: These are generally used for in-house functions by individual applications.
- F10 Key: In combination with either Shift or Ctrl key, this can activate the menu bar in various applications.
- F11 Key: Yearning for a full-screen view? Simply press F11!
- F12 Key: Mostly it opens the console in many browsers, sometimes it's devoted to in-app functions.
Remember, these are standard functions, and different laptops and programs might customize them for a tweaked application.
Tips for Optimizing Your Laptop and Projector Use: Extracting Maximum Utility
The efficacy of your laptop and projector use can skyrocket with some mindful practices. Here are some strategies you can adopt to drive maximum utility from your devices:
1. Suitable Cables: Primarily ensure your laptop and projector are connected with proper cables. VGA cables only deliver video, while HDMI cables offer both audio and video transmissions. Choose accordingly based upon your specific requirements.
2. Display Settings Optimization: Providing you with multiple options, F5 key is a one-stop solution for all your display preferences. These include 'Duplicate' for displaying the same content on both the screens, 'Extended' for utilizing the two screens as one larger workspace, 'Second Screen Only' for shifting the whole display to the projector, and 'PC Screen Only' if you want to switch off the output to the projector.
3. Regular Cleaning and Maintenance: To prevent technical disruptions, make sure your devices are clean, particularly your projector's bulb and lens.
On the troubleshooting front, some typical problems and solutions are:
- Issue: Screen not displaying on the projector.
Solution: Verify the cables' connectivity and ensure the correct input source is chosen on the projector.
- Issue: F5 key not responding.
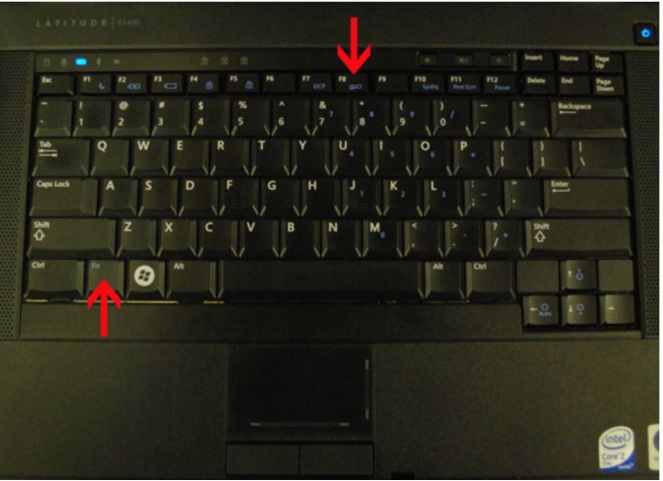
Solution: This could be due to the 'Function Lock' feature in your laptop. Try hitting 'Fn + F5' keys simultaneously.
Beyond connection, explore other function keys for quick and efficient commands, including the regulation of brightness and sound volume. With these optimized ways, be sure to yield unparalleled results from your laptop and projector use.
Conclusion
Function keys are a versatile bunch. Apart from connecting your laptop to a projector, they perform several functions. The F1 key often opens the help screen for almost any program; F2 lets you rename a highlighted icon or file; F3 opens a search function in many programs; F4, coupled with Alt, closes the active window; and F5, as mentioned, refreshes your webpage or document list. The functionality varies based on the laptop or the software, but this provides a glimpse into their versatility.
Frequently Asked Questions
To make the most of your laptop and projector, ensure you have the appropriate cables. Remember, VGA cables transmit video only, while HDMI cables transmit both audio and video. Optimize your display settings according to your needs: 'Duplicate' for copying your laptop's display, 'Extended' for a larger workspace, 'Second Screen Only' to shift the entire display to the projector.
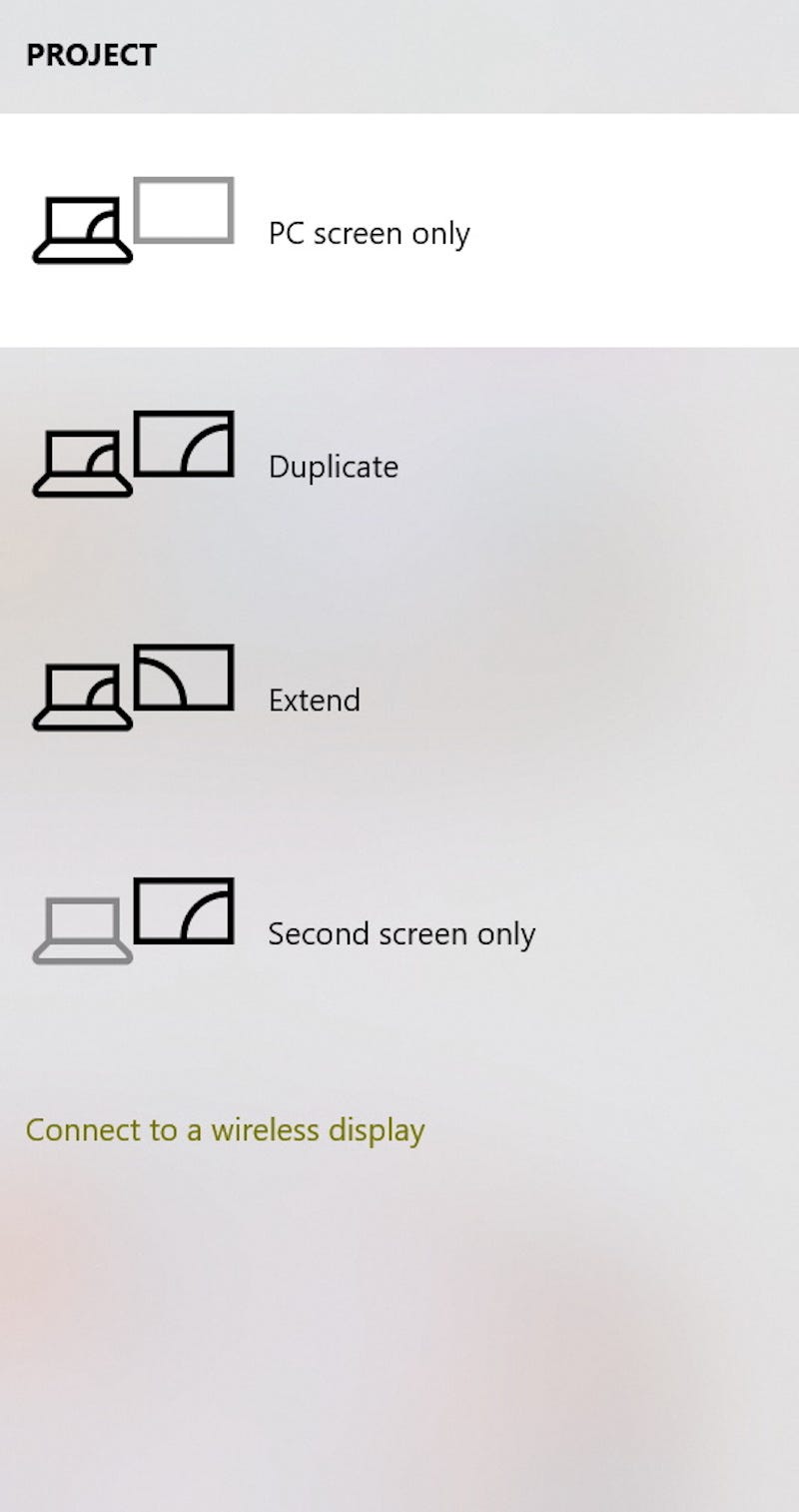
Keep your devices clean to avoid any technical issues, especially check your projector’s lens and bulb. Use function keys for effective, efficient, and quick commands, including brightness and volume adjustments.
Related FAQs about what function key connects laptop to projector
What other tasks can function keys perform apart from connecting to a projector?
Function keys have many uses beyond projector connection. For example, F1 key often opens the help page in many programs, F2 allows quick file renaming, F3 opens a search function, F4 closes the current window when combined with Alt key, and F11 lets you view the full screen. Their functionality varies depending on the software or laptop model.
Why is the F5 function key not working for my laptop to projector connection?
If the F5 key isn't working, your laptop might have a 'Function Lock' feature enabled. Try pressing 'Fn + F5' together. Additionally, ensure your projector is set to the correct input mode, and check if the connecting cables are securely attached.
Can I use other function keys apart from F5 for connecting my laptop to the projector?
Typically, the F5 key is used to toggle screen display settings for projector connection. Other function keys have different roles such as opening help menus, renaming files, or adjusting volume and brightness. Their use for projector connection would depend on specific laptop models and software.